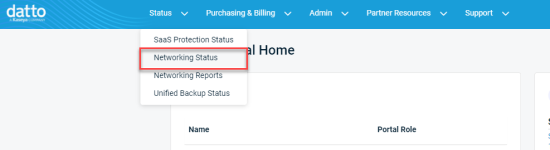Using the Networking Status page to access and manage your network devices
Topic
This article describes the Networking Status page, and how to use it to access the Datto Networking Portal view for your devices.
Environment
- Datto Access Points
- Datto Switches
- Datto Managed Power
- Datto Networking Appliance (DNA)
- Datto Network Manager
Description
The Networking Status page in the Partner Portal provides a high-level overview of your managed networks and their respective devices. Each device contains a Device Web hyperlink to access the device in the Datto Networking Portal, its cloud management interface.
The Datto Networking Appliance will display its management interface when clicking Device Web.
The device management interface
The device management interface is the tool used to manage configuration options for a networking device.
- Most devices use Datto Network Manager as their management interface.
- The Datto Networking Appliance (DNA) has a dedicated management interface.
Navigating to the management interface
-
Navigate to portal.dattobackup.com
-
Log in with your Partner Portal credentials.
If you do not see your devices listed here, contact Datto Technical Support for further assistance.
Networking Status
New devices will display in a table separate from existing managed networks. For more information on registering a device, read this article.
The Networking Status page offers two view-types for displaying information about your networks, Standard, and Compressed.
Standard View
The following information will display for each network in Networking Status in Standard View:
- Network name: Each table represents one network and devices within it. The name of the network displays on the top left.
- If a device in the network is using the Failover feature, a Failover icon will display next to the network name. Hovering your mouse over the icon will display all devices in failover.
- Device: This column displays the name of the device.
- Device Web: This icon directs you to the respective management interface of the device.
- Model: This section displays the model of the device.
- Last Check-in: This section shows when the device last successfully checked in to Datto's management servers.
- Uptime: This section shows how long the device has been powered on and operating
- Clients: This column shows how many clients are connected to the device
- Last 24 Hours: This part of the page displays a graphic representing device check-in attempts over the last 24 hours. Green represents a successful check-in; red represents a failed check-in. The following devices will show different shades of green that represent additional details alongside a successful check-in:
- Access points: Light green indicates the access point is in repeater mode; dark green indicates the access point is in gateway mode.
- Managed Power: Light green indicates the managed power unit is connected via WiFi; dark green indicates the managed power unit is connected via Ethernet.
- Client: This section displays the client configured for shared access to the network. For information on configuring a client for shared access, read this article.
- Tickets: This column shows how many support tickets are associated with devices in this network.
- DNA Online: This column shows how many DNAs are checking in, and the total amount in your network.
- AP Online: This section shows how many access points are checking in, and the total amount in your network.
- SW Online: This heading displays how many switches are checking in, and the total amount in your network.
Compressed View
The following information will display for each network in Networking Status in Compressed View: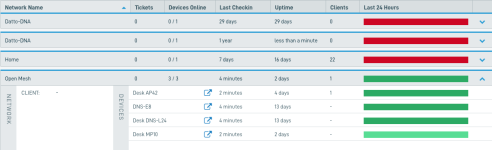
- Client: This column shows the client configured for shared access to a network. For information on configuring a client for shared access, read How do I set up shared access for Datto Networking from the Partner Portal?
- Network Group: This column displays the network group.
- Network name: This heading displays the name of a network.
- If a device in a network is using the Failover feature, a Failover icon will display next to the network name. Hovering your mouse over the icon will display all devices in failover.
- Tickets: This section shows how many support tickets are associated with devices in a network.
- Devices Online: This column shows how many devices are checking in, and the total amount in your network.
- Last Check-in: This column displays how long ago a device last successfully checked in to Datto's management servers.
- Uptime: This heading shows how long a device has been powered on and operating.
- Clients: This heading shows how many clients are connected to a device.
- Last 24 Hours: The page displays a graphic showing device check-in attempts over the last 24 hours. Green represents a successful check-in; red represents a failed check-in. The following devices will show different shades of green that represent additional details alongside a successful check-in:
- Access points: Light green indicates the access point is in repeater mode; dark green indicates the access point is in gateway mode.
- Managed Power: Light green indicates the Managed Power unit is connected via WiFi; dark green indicates the Managed Power unit is connected via Ethernet.